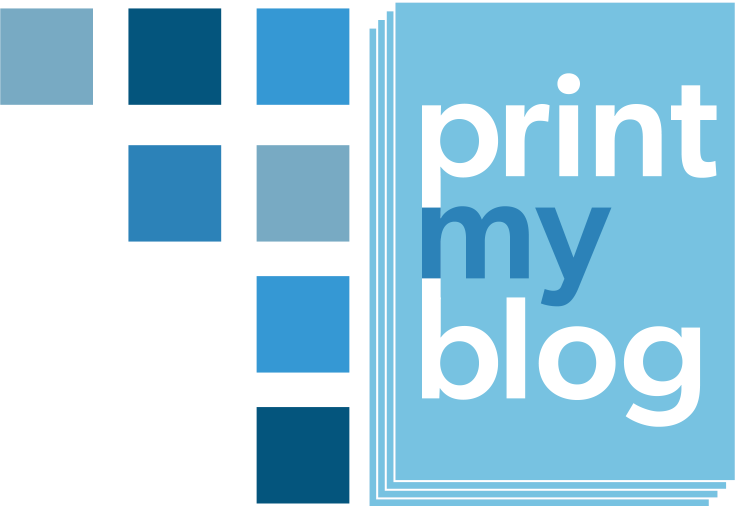There are three ways to customize a project’s title page. They are (simplest to most advanced)
- Edit the project’s available metadata which affects the default title page
- Create a Print Material to use as a custom title page
- Create a custom template file and use it for the template
Edit the Project’s Available Metadata which Affects the Default Title Page
This is the simplest way to change the project’s title page.
Each design adds different metadata which you can set on the project metadata step, many of which affect the title page.
For example, when using the Classic Print-Ready PDF Design, the project Metadata step asks you for the project’s “Project Title”, “Byline”, “Subtitle” and “Source Location”. The default title page uses these values when generating the title page for your project.
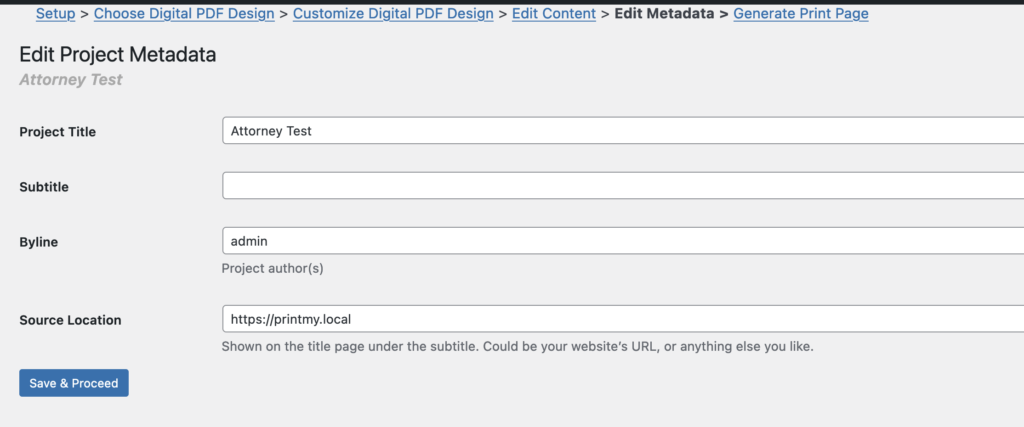
In order for this to work, your project content must include the “Title Page” print material (or another post using the pmb_title_page shortcode).
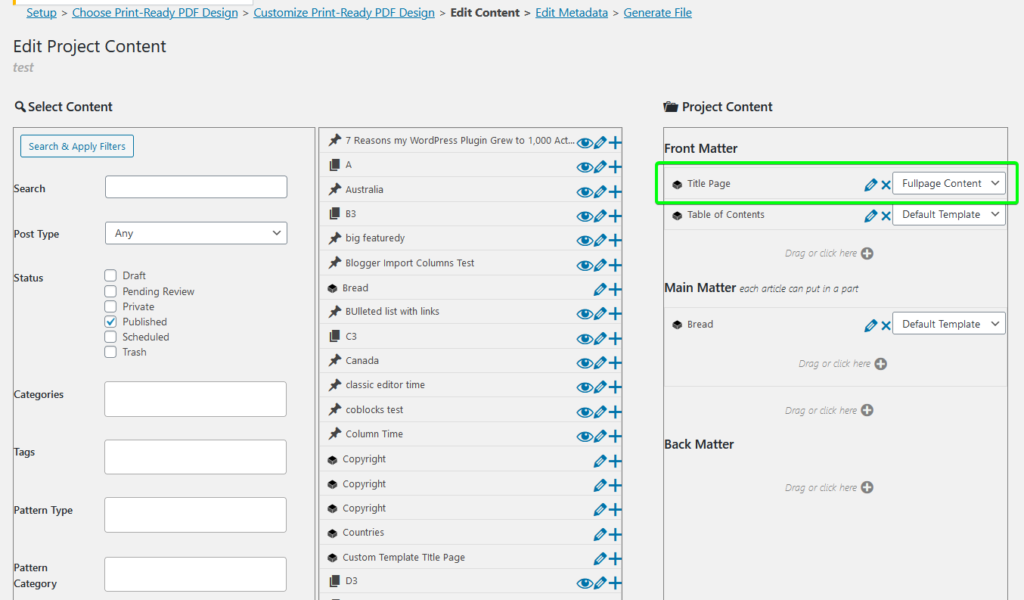
So, just leave the default Title Page in your project, and instead edit the metadata that affects how that title page is generated.
Note: it’s possible to include the title page several times in case you need the title page to be repeated (eg at the very beginning of the project, and at the start of the main matter). Alternatively, a second title page can be a different print material using the pmb_project_title shortcode.
Create a Print Material to use as a custom title page
If you need to customize the title page even further, use this next approach. When doing this, however, your custom title page might not work very well for different formats (eg it might be appropriate for the digital PDF, but not for an eBook). If that’s the case, you should create a project for each format, each using a different title page.
Here is how to use a custom title page:
- On the project content page, remove the default “Title Page” section
- Add a new print material. Name it something like “Project x Title Page”
- Set it to use “Fullpage content” so that the print material’s title won’t be shown in the project, instead the print material’s content will take up the full page. (Alternatively, you can use “Centered content” to have the print materials’ content centered right in the middle of the page.)
- Edit the print material’s content however you like. You might want to make use of PMB’s shortcodes and CSS classes to design the coverpage however you like.
Note: it best to not make these types of changes to the default Title Page print material that is added to all projects. (E.g., don’t change the default Title Page to say “Project x”, because then all other projects’ title pages will also say “Project x”. It is better to instead create a new print material Title Page for each project.)
Create a custom template file and use it for the template
If you want to customize the title page’s margins’ content and dive into the HTML used, you’ll want to create a custom section template file and use it. This requires some knowledge of HTML and CSS, and also some PHP in order to register the file. This isn’t yet documented, so please get in touch if you’re wanting to do this.